
Dilum Senevirathne is a freelance tech writer specializing in topics related to iOS, iPadOS, macOS, Microsoft Windows, and Google web apps. Besides Guiding Tech, you can read his work at iPhone Hacks, Online Tech Tips, Help Desk Geek, MakeUseOf, and Switching to Mac. Learn about our Tech Review Board
Updated August 15, 2024 Reviewed & Updated by Arshmeet HoraArshmeet has been a tech tinkerer since childhood, but she realized her love for technology and writing about 5 years ago. Since then, she has been honing her skills and helping people figure out how things work, troubleshoot problems, choose the right app and products, and dig deep into the new and old concepts of technology. She is a self-professed Apple Enthusiast who loves debating what’s good and what’s not. It is her passion for finding techniques, hacks, apps, and products that make everyday life simpler. Learn about our Tech Review Board
Every iPhone and iPad user has the Files app on their device (unless it was deleted), so making this doc-to-PDF converting hack is the most direct way. What’s more?
It will come in handy whether the Word doc is stored locally on your iPhone/iPad, iCloud, or any other cloud storage you’ve added to the Files app.
Step 1: Launch the Files app → tap Browse. Find and open the Word file.
Step 2: Tap the Share icon from the bottom left. Select Print from the Share Sheet.

Step 3: Tap the Share icon again.
Step 4: Now select Save to Files. Choose a desired file location, and tap Save.
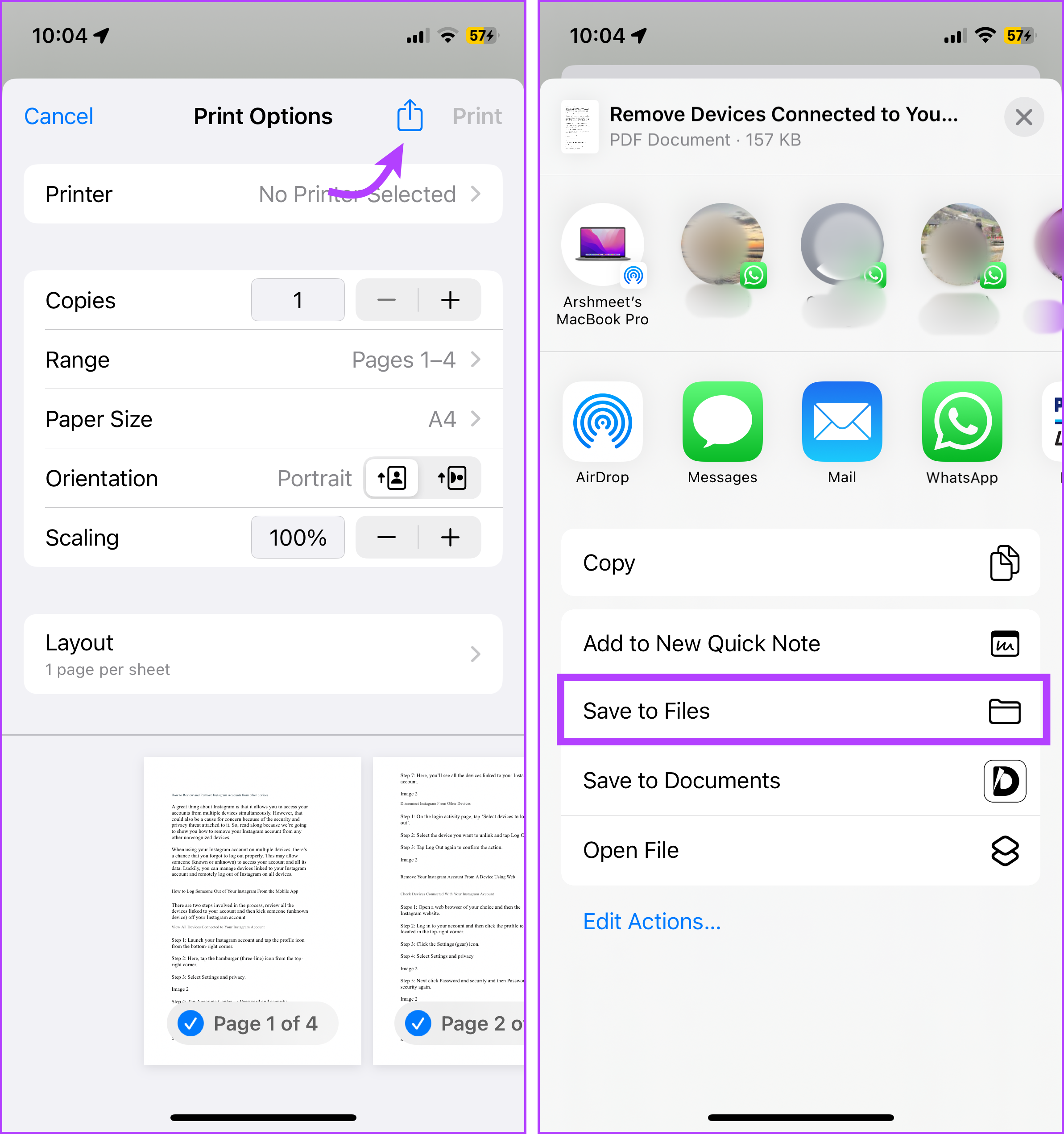
And that’s all, your Word doc is successfully converted into a PDF. You can now share the PDF as per choice and need.
The Shortcuts app sports a handy PDF converter shortcut in its gallery. Once you’ve added the shortcut to your device, you can access it from Share Sheet and convert any Word document, photos, websites, and more into PDF.
Step 1: Go to the Shortcuts app. Tap the Gallery icon from the bottom-right corner.
Step 2: Search for PDF. Here, select the Make PDF shortcut.
Step 3: If prompted, tap + Add Shortcut.
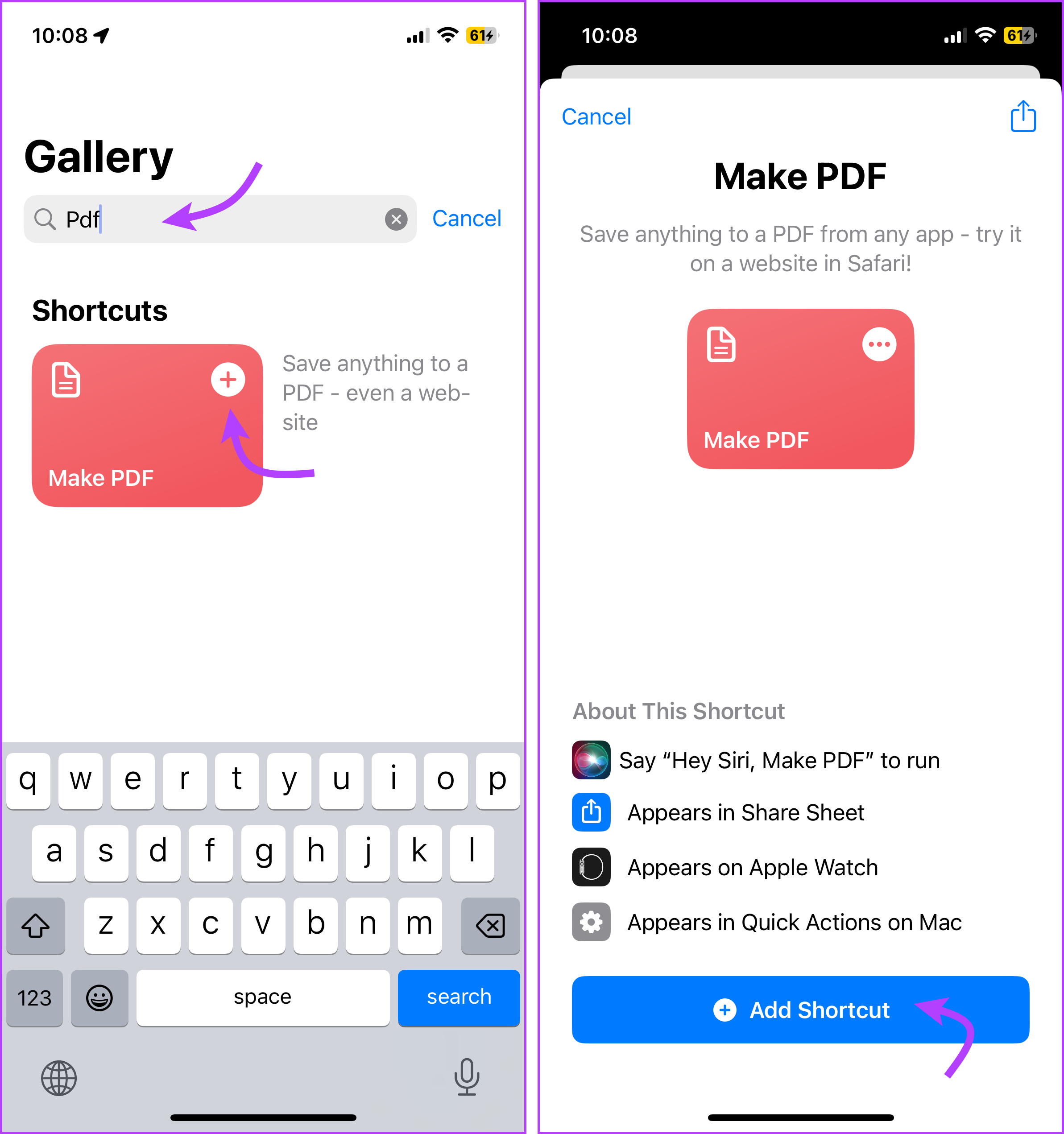
Step 4: Now, open the Files app and open the Word file you want to convert. Tap the Share icon
Step 5: Here, select Make PDF.
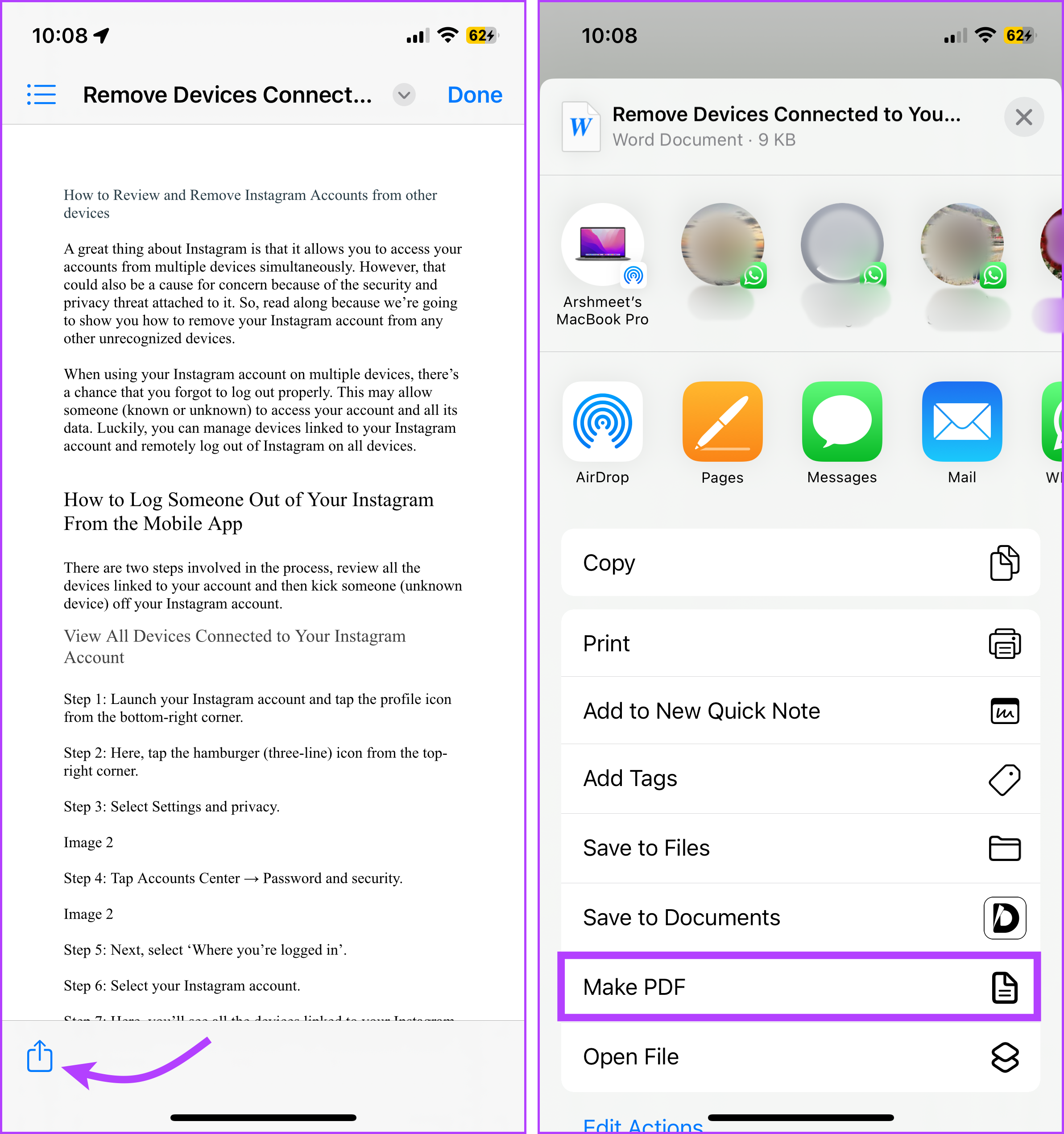
Step 6: Once the PDF is converted, tap the Share icon again. Tap Save to Files, select location, and tap Save.
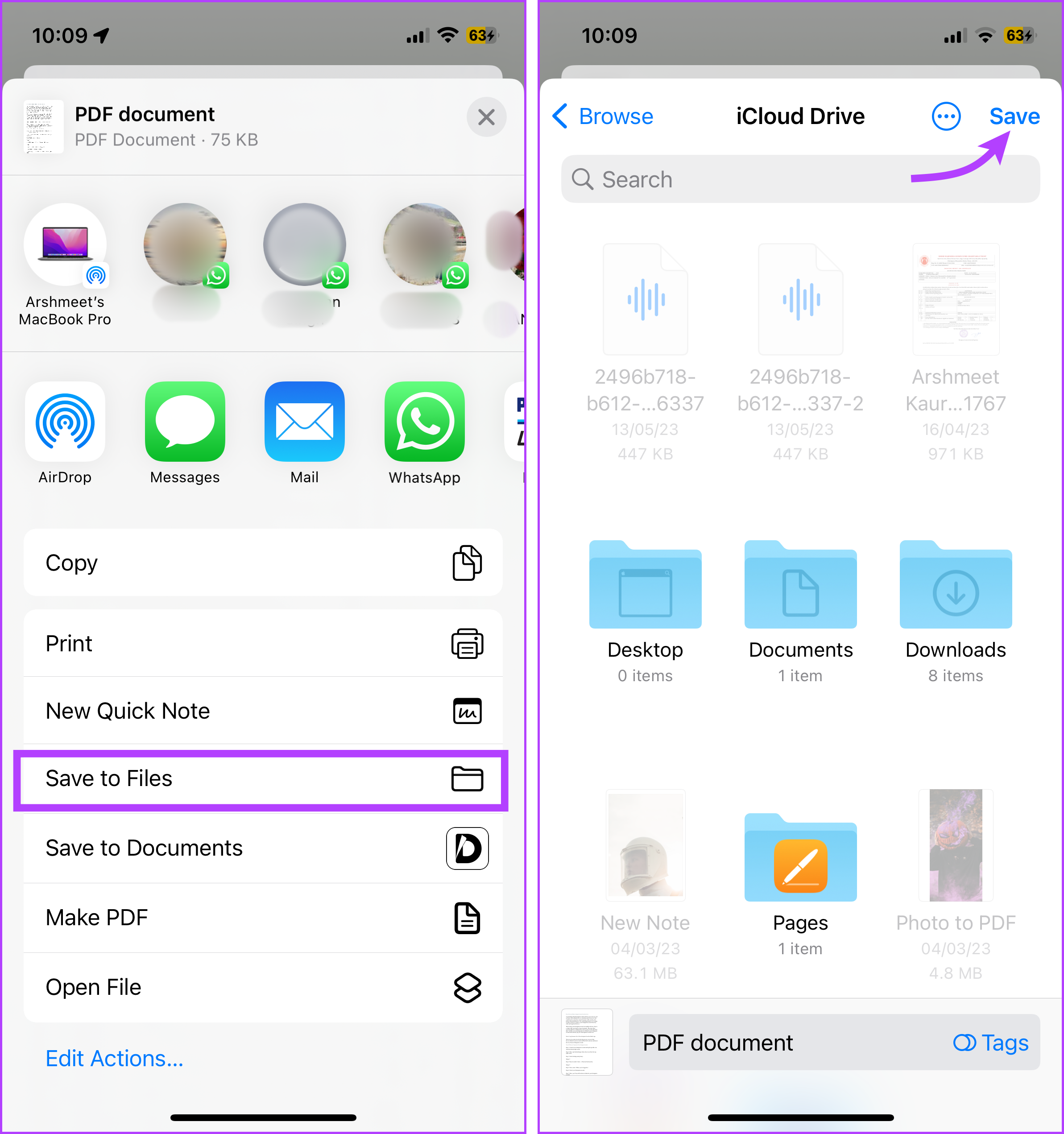 Files and then Save" width="2385" height="2542" />
Files and then Save" width="2385" height="2542" />
If you have the Pages app to manage documents on the go, you can also use it to edit the Word document and convert it into PDFs. If you don’t have it, download Pages from the App Store.
Step 1: Open the Pages app. Browse, and select the Word File.
Step 2: Select the More (three-dot) icon. Tap Export.
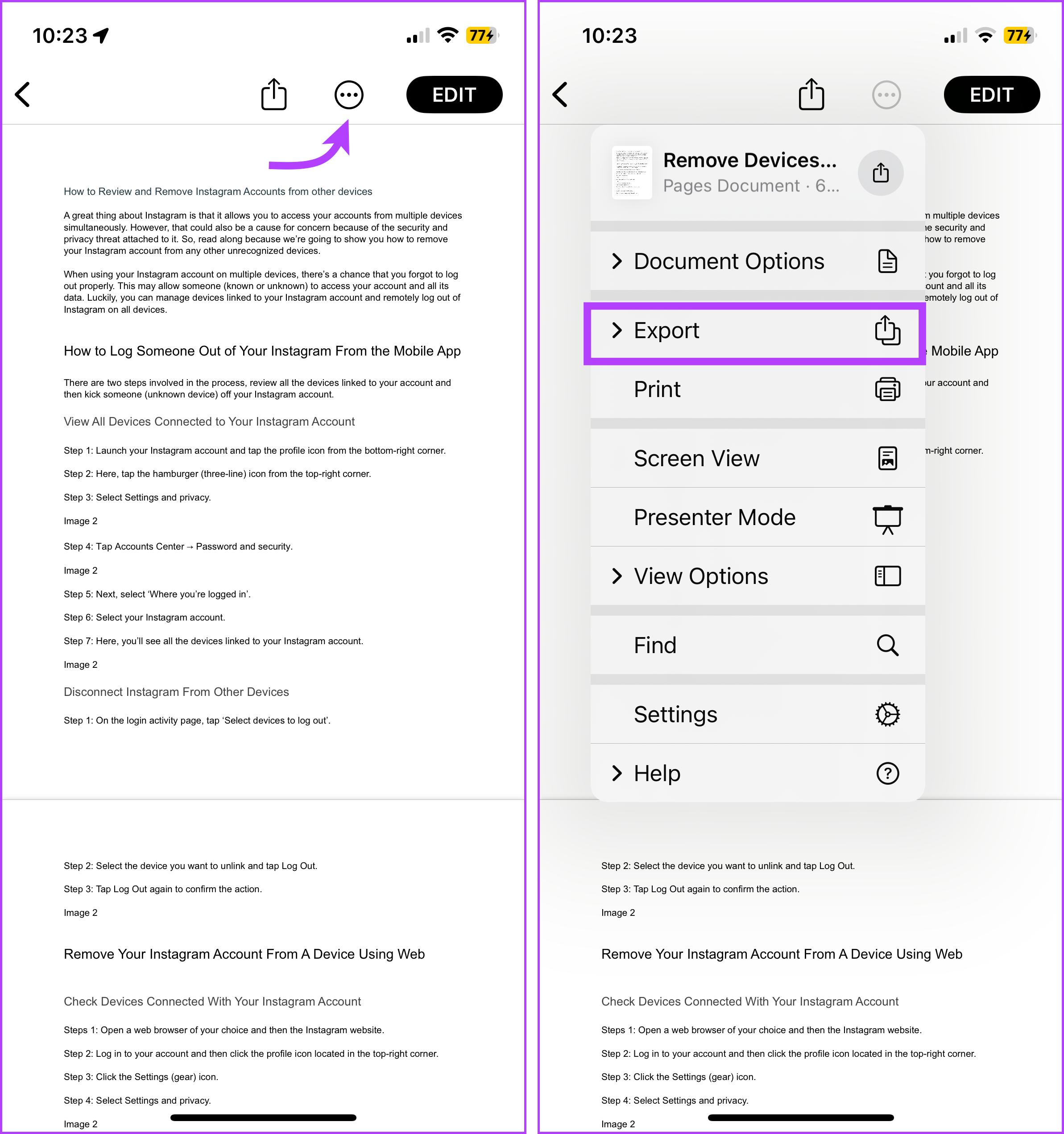
Step 3: Choose PDF from the format options.
Step 4: Next, select Save to Files from the Share Sheet. Choose a location and tap Save. Or you can directly share the PDF with anyone.
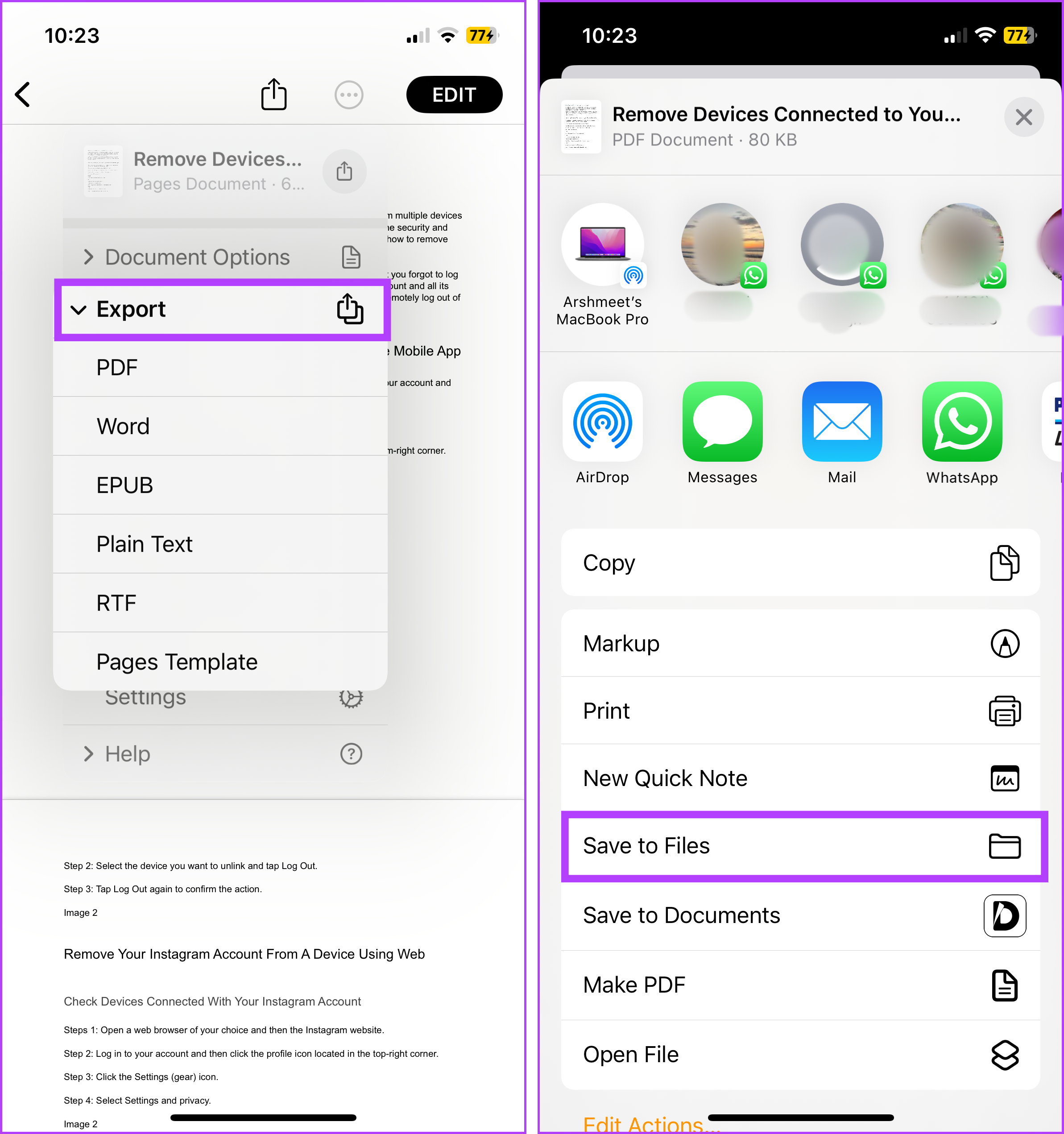
Don’t worry, if you prefer Pages over Word app, because you can convert Word documents into PDF from this app as well. If you don’t have it already download the Microsoft Word app, do it from the App Store.
Step 1: Launch the Word app and open the Word file.
Step 2: Tap the Three dot icon from the top-right corner. Select Export.
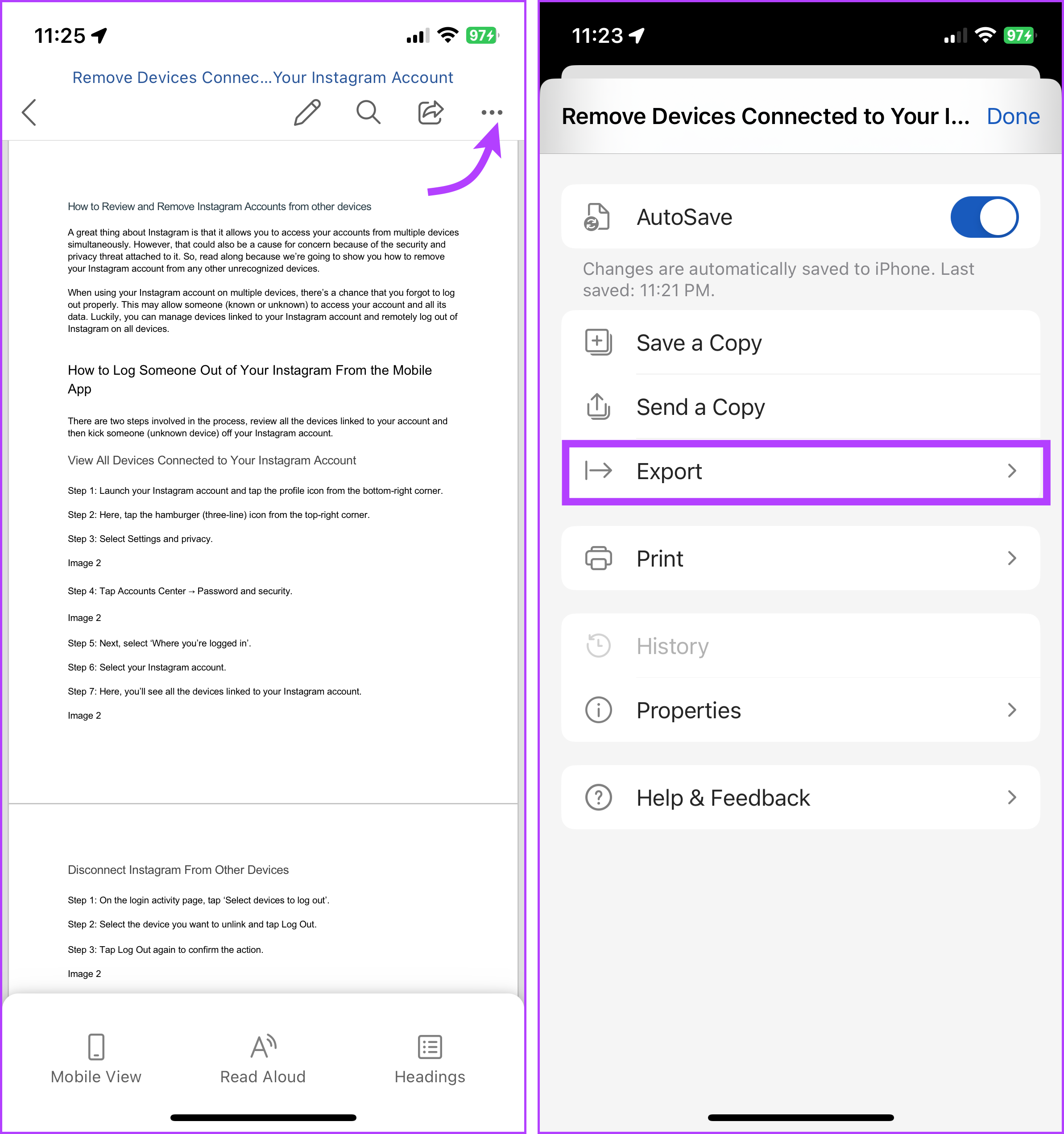
Step 3: Tap PDF format.
Step 4: Select a location and tap Export or Move accordingly.
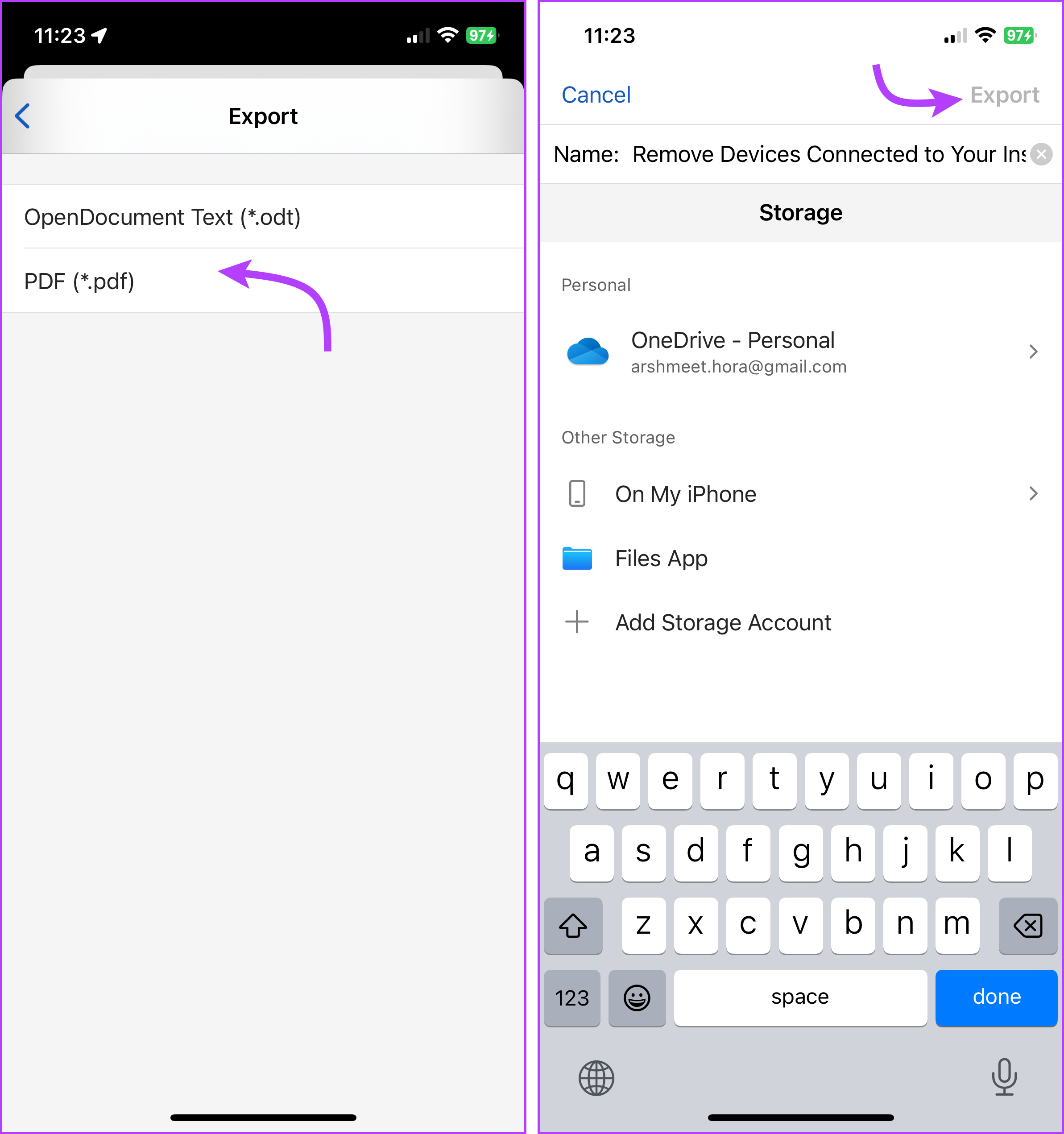
Notably, you can also share the Word document as PDF. To do so, tap the three-dot icon → Send a Copy → Share as PDF → select the sharing method, or if you want to save the PDF, select Save to Files.
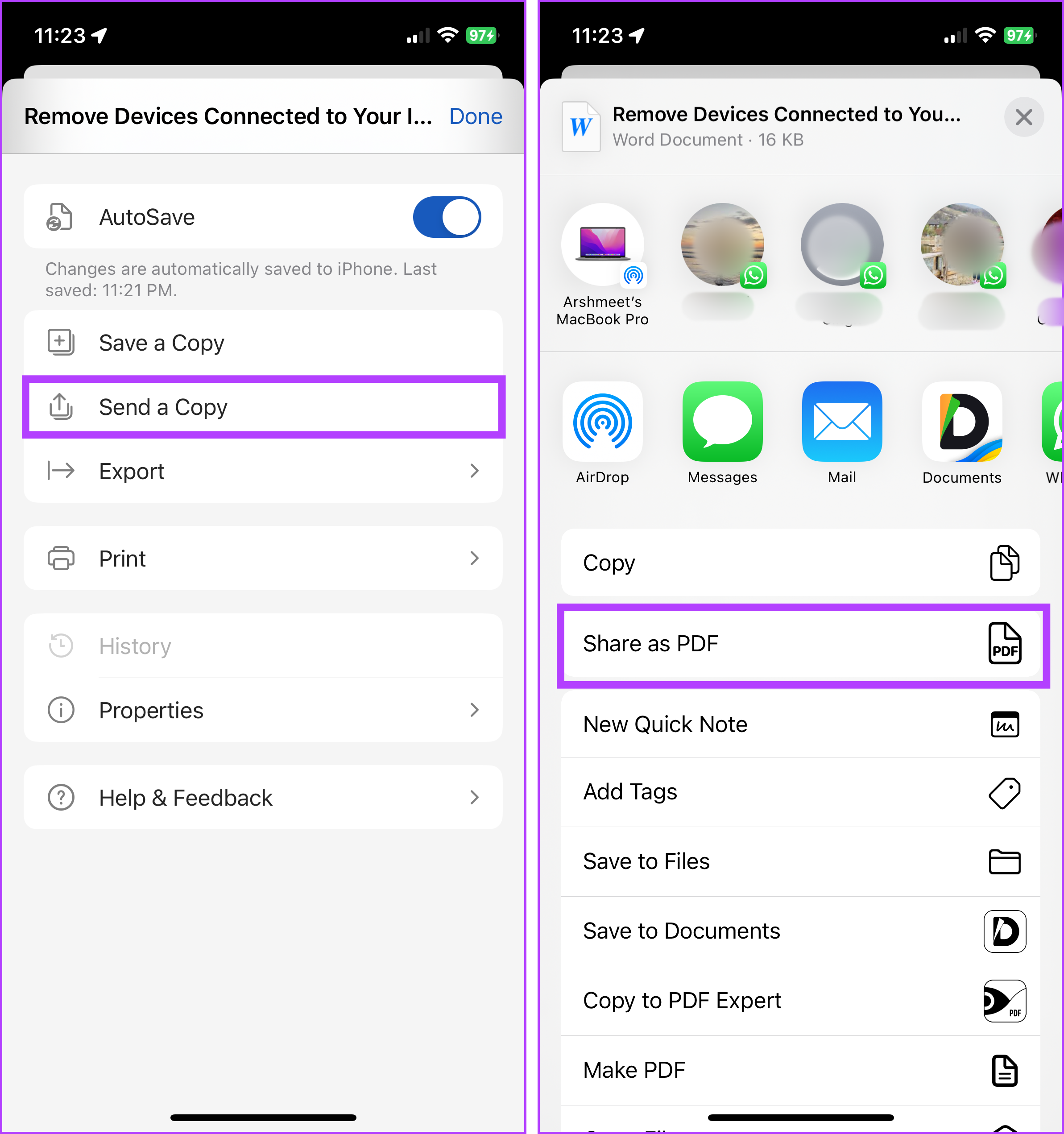
And just like that, your word file will be converted into PDF on your iPhone.